Hi again Petals Padawan. Glad you're on board!
For your 3rd day, you will connect Petals ESB to a FTP server, and expose the created FTP service as a SOAP web-service, outside Petals ESB.
- Petals Guide Package 1.0 - Download binaries here
- Tomcat 6.0.29
- JDK 6 update 20
- SoapUI 3.6
This Tutorial uses:
- Petals Studio
- Petals ESB
- Petals SE RMI
- Petals BC SOAP
- Petals Web console
- Tomcat
- Petals BC FTP (new)
- soapUI (new)
Any question, any problem? Find the solution on the FTP tutorial discussion.
Deploy a FTP Service Unit
Install and Deploy BC-FTP:
- Download Petals-BC-FTP .
- Deploy BC-FTP in Petals ESB.
Check your access to external FTP server:
- Go to ftp://ftp.petalslink.com in your web browser or with a FTP client.
- Use theses settings:
- Server: ftp.petalslink.com
- Port: 21
- User: petals
- Password: demo
- Can you access files ? If yes, perfect! If not, you will have to build your own local ftp server:

If you cannot connect external FTP servers or need to go through an FTP Proxy, create your own local FTP server - Create your own local FTP server. Go on your own.
- Some tutorials on Linux: with vsftpd or gproftpd.
- Tutorial on Windows: with Filezilla FTP Server.
- Unzip this file in your FTP folder, to keep similar parameters
- Think to adapt the tutorial to your local FTP. You're smart, that should be pretty easy ;-)
- Create your own local FTP server. Go on your own.
Configure and deploy a FTP Service-Unit for ftp.petalslink.com:
- Start Petals ESB.
- Launch Petals Studio.
- Go to File > New > Service Unit Project.
- Select Provide > FTP > Your_Current_Version.
- Click Next. It displays the window "FTP Service-Unit - Defines the JBI properties of the service to import."
- Service Name: FtpTutorial
- Click Next > Next. It displays the window "FTP Service-Unit - Define the specific properties for this version of the component."
- Server: ftp.petalslink.com
- Port: 21
- User: petals
- Password: demo
- Folder: /
- Click Finish.
- Look the source of generated jbi.xml, which defines the component configuration. The provide section should look like:
jbi.xml
<jbi:provides interface-name="generatedNs:FtpInterface" service-name="generatedNs:FtpTutorial" endpoint-name="FtpTutorialEndpoint"> <!-- CDK specific elements --> <petalsCDK:timeout>30000</petalsCDK:timeout> <petalsCDK:validate-wsdl>true</petalsCDK:validate-wsdl> <petalsCDK:forward-security-subject>false</petalsCDK:forward-security-subject> <petalsCDK:forward-message-properties>false</petalsCDK:forward-message-properties> <petalsCDK:forward-attachments>false</petalsCDK:forward-attachments> <petalsCDK:wsdl>FtpService.wsdl</petalsCDK:wsdl> <!-- Component specific elements --> <ftp:server>ftp.petalslink.com</ftp:server> <ftp:port>21</ftp:port> <ftp:user>petals</ftp:user> <ftp:password>demo</ftp:password> <ftp:folder>/</ftp:folder> <ftp:filename>auto</ftp:filename> <ftp:transfer-type>auto</ftp:transfer-type> <ftp:connection-mode>active</ftp:connection-mode> <ftp:delete-processed-files>false</ftp:delete-processed-files> <ftp:overwrite>false</ftp:overwrite> </jbi:provides>
- Just look the generated FtpService.wsdl sources. Operations available are described here.
- Right click on su-FtpTutorial-provide folder, which is in Service-Unit Project section on the left Petals projects tree.
- Select Petals > Fast Export for Petals.
- Drop (or Copy-Paste) the generated file sa-FTP-FtpTutorial-provide.zip to ./petals-platform-xxx/install/ folder to deploy it.
- Check Petals ESB traces to make sure the SA was successfully deployed. (Note: BC-FTP needs to be deployed before deploying your Service-Unit)
Test and monitor in the Webconsole
Send test DIR Operation on root folder:
- Start the Webconsole.
- Go to Webconsole > Server:0 > Test > Send.
- Click Refresh Domain.
- Select:
- Endpoint: FtpTutorialEndpoint
- Operation: dir
- MEP: InOut
- Click Submit.
You should get a response message, listing files on the Ftp.
Monitor services:
- Go to Webconsole > Server: 0 > Monitoring > Server Monitoring.
- Check Filter endpoint.
- Select Endpoint "FtpTutorialEndpoint"

You can also create filters based on Interface name, Service Name or Operation Name. This is useful for example if one service is duplicated on multiple endpoints. - Click Submit. "FtpTutorial" is now visible in exchange filters list.
- In the exchange filters list, Click the small icon in "Monitoring" column, to activate monitoring for "FtpTutorialEndpoint".
- Go to Test > Send panel.
- Send a few test messages.
- Go to Monitoring > Filter Monitoring.
- Click the chart icon in Charts column.
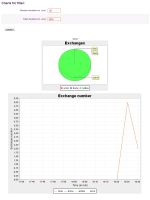
Message exchange monitoring page - Go back to previous page in your browser.
- Click the "+" button in front of "FtpTutorialEndpoint". You get message exchange details.
- In Exchange IDs list, Click the magnifier icon in Details column, for the first exchange ID.
- It displays Exchange global view page. Just give it a look and try to understand.
Change destination folder:
- Go to ftp://ftp.petalslink.com in your web browser or ftp client, using previous login. You see there is an "Integration" folder. Let's go there.
- Go to Petals Studio.
- Edit FtpTutorial's jbi.xml.
- Replace "<folder>/</folder>" with "<folder>Integration</folder>"
- Save.
Redeploy the component:
- Go to Webconsole > Server: 0 > Administration > Service-Assemblies.
- Click Stop then Shutdown then Uninstall to uninstall previous "FtpTutorial" SA.

As for installing, you can use three methods: - from Webconsole: Click alternatively Stop, Shutdown and Uninstall (Alternatives: "force undeploy" or "clear all")
- from Autoloader: Remove the corresponding .ZIP package from ./petals-platform-xxx/installed/
- from Command Line: Type hu or hotundeploy. Ex: "hu sa-FTP-FtpTutorial-provide.zip".
- Well, Click Clear all. That's better. Service-Units from day-2 won't be useful anymore, let us clean.
- Go to Petals Studio.
- Fast-export the FTP Service-Unit.
- Drag&Drop the newly generated sa-FTP-FtpTutorial-provide.zip from Eclipse to ./petals-platform-xxx/install/
- Check in Petals ESB traces that the new SA was deployed sucessfully.
- Go to Webconsole > Server: 0 > Test > Send.
- Click Refresh Domain.
- Send a message to FtpTutorialEndpoint, with DIR operation.
- You should see the file "HelloWorld.txt", along with some other files.

Want to go further?
Try reading "HelloWorld.txt" using BC-FTP. Look at the BC-FTP Documentation and go on on your own (note that ftp.petalslink.com is read-only. If you want to invoke writing operations, use your own ftp server).
Want to go further? SFTP server.
Petals ESB can connect SFTP servers (FTP over ssh). You can try it. Set up your local SFTP server. Download and install the component Petals-BC-SFTP. Try to configure it to read files on the server.
Expose the FTP service over SOAP
BC-SOAP previously imported external WSDL to Provide a service inside Petals ESB.
This time you will expose an existing service (FtpTutorial), from the bus to the outside. BC-SOAP will Consume "FtpTutorial" and expose it as an external SOAP web-service.
| SU can define service providers or service consumers. The link between a provider and a consumer is virtual. In fact, it is the Petals kernel (and more specifically, the NMR - Normalized Message Router) that will be in charge of putting a consumer and a provider in relation. |
Expose a SOAP-Consume of FtpTutorial:
- Go to Petals Studio.
- Click File > New > Service-Unit Project.
- Select Consume > SOAP > Your_BC-SOAP_Version.
- Click Next. It displays the window "SOAP Service-Unit - You have to provide the namespace".
- Click Select a service.
- Select FtpTutorial implements FtpInterface @ FtpTutorialEndpoint.
- Click OK. Fields are automatically completed.
- Click Next > Next. It displays the window "Define the specific properties for this version of the component".
- Service Name: SoapFtpTutorial
- Click Next > Finish.
- Export and deploy in Petals ESB.
Test with SOAP UI
Install SOAP UI:
Download SOAPUI and install it. SOAP UI is a client to send and receive messages with SOAP protocol.
Find the WSDL URL:
- Go to http://127.0.0.1:8084 in your web browser. It displays a page dedicated to "Petals BC SOAP".
- Go to Service List.
- Copy the URL of "SoapFtpTutorial" WSDL. (Should look like: http://192.168.xxx.xxx:8084/petals/services/SoapFtpTutorial?wsdI - You can also use: http://127.0.0.1:8084/petals/services/SoapFtpTutorial?wsdl )
Create a SOAP UI Project:
- Launch soapUI.
- Click File > New soapUI Project.
- Project Name: PetalsFtpTutorial (or whatever name).
- Initial WSDL/WADL: Paste the WSDL URL previously copied.
- Click OK.
Test the proxified FTP DIR operation:
- Click PetalsFtpTutorial > FtpServiceSoapBinding > dir.
- Double-click Request1. It displays a window with a pre-generated message.
- Delete text with equal or higher indentation than <!-
Optionnal->. This means deleting <connection> node and its children.
| FTP parameters are already configured in the Service-Unit jbi.xml, so you do not need to configure them again. |
<soapenv:Envelope xmlns:soapenv="http://schemas.xmlsoap.org/soap/envelope/" xmlns:ver="http://petals.ow2.org/components/ftp/version-3"> <soapenv:Header/> <soapenv:Body> <ver:dir> </ver:dir> </soapenv:Body> </soapenv:Envelope>
- Clic the green arrow to send the message. The response should list several files.

Want to go further? Dynamic reconfiguration.
Try reading "HelloWorld.txt" into "Integration" folder, using optional elements in the soapUI message, instead of deleting those elements.
You need to redefine ALL properties.
Technical monitoring with Webconsole:
- Go to Webconsole > Server: 0 > Monitoring > Server Monitoring
- Check that monitoring is still activated for "FtpTutorialEndpoint". If not, activate it and send a few test messages with soapUI.
- Go to Webconsole > Server: 0 > Monitoring > Filter Monitoring.
- Click on the magnifier image on the right of any message exchange to get details. You should get a screen like this:
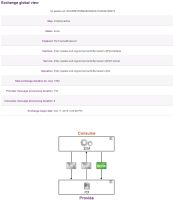
Message exchange status - Message was sent by BC-SOAP to BC-FTP
DONE. Bravo!
Now you know how to:
- Connect Petals ESB to an FTP Server and call operations.
- Monitor service exchanges in the Webconsole.
- Expose a Petals Service as external SOAP Web-service.
- Test a web-service with soapUI.
This was more "real" usecase, hum? Difficulty goes increasing, your knowledge as well.
Tomorrow you will create a Petals service based on a custom Java class (annotated JSR 181).