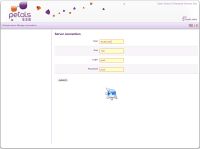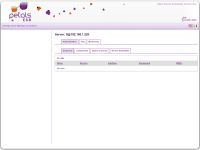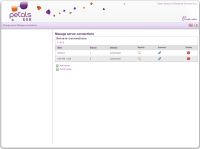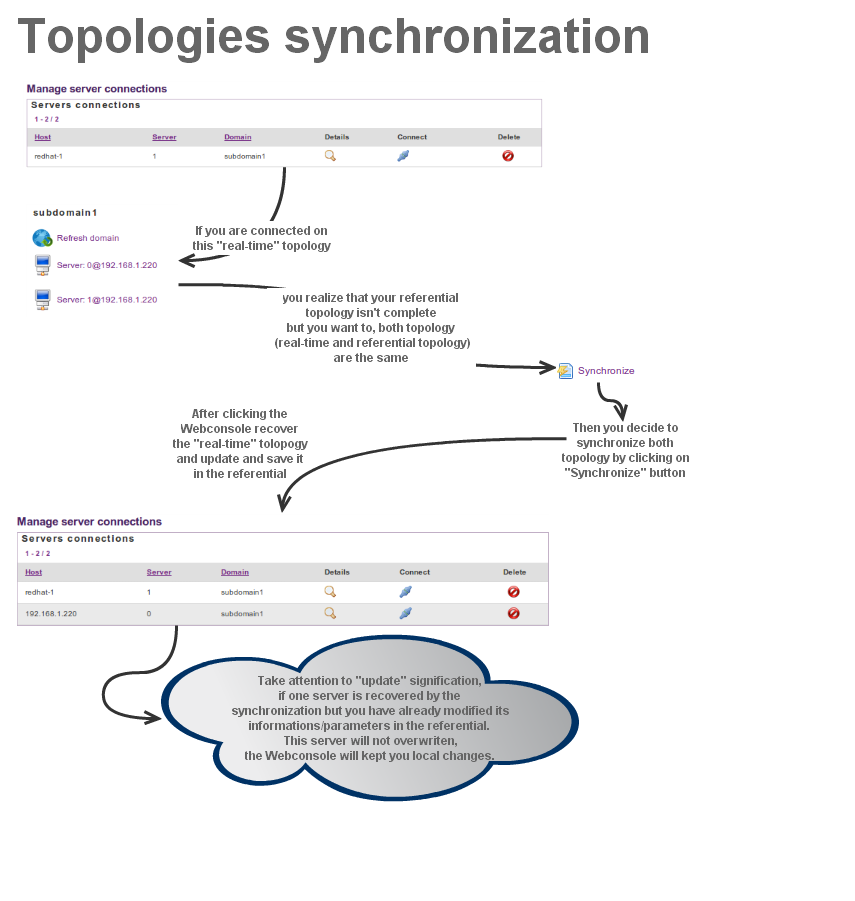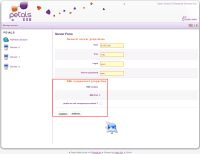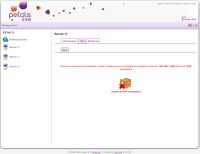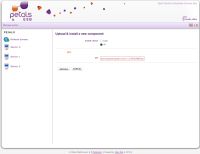The beginning installation:
At the beginning, you don't need to configure anything for the Petals Webconsole, you just need to install the war on your
favourite Java web server.
At the first run of the Petals Webconsole if you haven't uncomment the following server in the webconsole.xml:
<ns:Servers xmlns:ns="org.ow2.petals.tools.webconsole.xmlbeans" xmlns:xsi="http://www.w3.org/2001/XMLSchema-instance" xsi:schemaLocation="org.ow2.petals.tools.webconsole.xmlbeans webconsole.xsd "> <ns:Server port="7700" login="petals" password="petals" host="localhost" domain="default" name="0"> <installedrmicomponent>false</installedrmicomponent> <rmiport>1091</rmiport> <rmicontext>RMIComponentContext</rmicontext> </ns:Server> </ns:Servers>
This file is used to save the referential topology where you are connected, we will see later how to synchronize current topology and referential topology,
If any server is declared the following screen is displayed:

This screen precise to you that no server was found and therefore propose the following attempt to connect to one.
If you click on "Try a new server connection" the following form is displayed:
In this form you must provide four parameters:
- The Petals server host like localhost, "192.168.1.108, 127.0.0.1 ..."
- The Petals JMX server port like "7700, 7701, 7702 ..."
- The Petals JMX server login like "petals".
- The Petals JMX server password like "petals".
These previous parameter are often available in the topology.xml of your
Petals ESB container or at the start of you container, by the following
String: service:jmx:rmi:///jndi/rmi://192.168.1.108:7702/jmxRmiConnector
| Host resolution You can either provide an IP address or a hostname, but check to your network administrator if address resolution is available. If you have many Petals nodes spread across different sub networks. |
If when you submit the form the connection is available, the following screen are displayed:
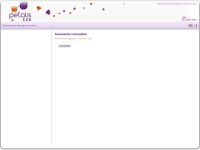
This message informs you that the connection attempt has succeeded.
After that you can see the server where you are connected:
| Take attention to the following information, now, when you are connected to one server doesn't say that the server is registered in the referential topology file. |
We will see in the next chapter the difference between the real-time topology view and the referential topology persisted in webconsole.xml file.
Two different topology management:
Concept explanation:
First management, "real-time topology view":
This view is represented by the server menu to the left of the Petals Webconsole
interface:
All server displayed in this menu, are the available or unavailable of the current
topology where you are connected. This menu is a real-time view and is based
on the topology returned by the active server connection. One connection
establishment is performed for each server of the list in order to check, if the
server is available or not. This view give to you a real-time vision, of the current
domain where you are connected and
Second management, "referential topology file":
This management, is represented by the server list found in referential file:
The webconsole.xml file allow you to persist server informations, which you can try
many connections, edit properties, view details ...
Two different actions allow to add server in this file, you can manually add one server
by clicking on "add server" button. This click display to you a server form, where you can
provide server connection parameters in order to define a new server connection.

The second method to add many server in the referential topology is to click on "synchronize"
button, that allow the Webconsole to add current recovered servers by the real-time topology
into the webconsole.xml file. this perspective is more scope in order to synchronize the servers
of your domain, for then you can connect without necessarily knowing the server parameters.
Practical explanation:
"real-time topology view" utilization:
The real-time topology view utilization is very easy thank to the server menu which represent it !
You only have to click on available server (which are not coloured in gray), to perform one server
switching. For example:
Here you are on server 0 and you haven't no recovered endpoints
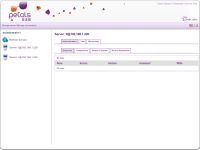
If you need to display the endpoints list view of server 1, you just have
to click on the "server 1" in the real-time topology view (the left menu).

After the previous clicking the server 1 endpoints list is displayed:
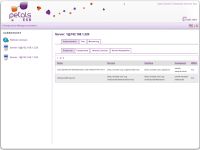
You can see two recovered endpoints in the server 1 list.
"referential topology file" utilization:
This referential view utilization is assured by the server list,
displayed in "management server" page. This list allows to
you to delete, edit, add, ... server, and synchronize the referential
topology with the current real-time toplogy by adding all recovered
servers. The user have the possibility to edit server attributes,
for example if hostname is returned by the real-time topology and
the name resolution isn't available. The user can change the host
attributes and provide the linked IP address of the server.
Moreover if the user have edited server attributes and if he performs
a "synchronize" the server informations is merged and local server
attributes is keeped, in order to don't overwrite the changes made by
Webconsole user.
You can also access to this view by clicking on "Select one server where the connection will be established"
button, displayed in the welcome Webconsole page.
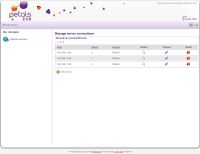
It's the same frame that when you click on "Manage servers". This view allows you to select one server
in the list by clicking on  , then the Petals Webconsole try to connect on the selected server.
, then the Petals Webconsole try to connect on the selected server.
You can also, thank to these following buttons:
The following form is displayed, when you click on edit server attributes:

You will found in this form several general server attributes like, host, port,
login, ... and specific parameters for remote communication with Petals ESB
in the Test tab (example RMI component configuration)
Server connection configuration through webconsole.xml
You can also perform the previous features (create, delete, modify ... server) directly in the webconsole.xml under
/WEB-INF/classes/webconsole.xml. Just modify XML attributes to perform server properties modification, or
add/remove Server XML element in order to add/remove a server in configuration file.
<ns:Servers xmlns:ns="org.ow2.petals.tools.webconsole.xmlbeans" xmlns:xsi="http://www.w3.org/2001/XMLSchema-instance" xsi:schemaLocation="org.ow2.petals.tools.webconsole.xmlbeans webconsole.xsd "> <ns:Server port="7700" login="petals" password="petals" host="localhost" domain="default" name="0"> <installedrmicomponent>false</installedrmicomponent> <rmiport>1091</rmiport> <rmicontext>RMIComponentContext</rmicontext> </ns:Server> </ns:Servers>
![]() Information: To aims of keeping the webconsole.xml configuration file valide, you can use the associated XML schema
Information: To aims of keeping the webconsole.xml configuration file valide, you can use the associated XML schema
webconsole.xsd located in the same location.
|
Remote component configuration
RMI configuration through Webconsole interface
In the same form where you create or modify one server configuration, you can set
a configuration for RMI component that allow to establish a remote communication
between Petals Webconsole and Petals ESB.
RMI component must be declared into the webconsole.xml configuration file and
started in you Petals ESB node, where it is declared.
In this form part dedicated of the RMI component properties declaration two fields can be filled:
- The RMI context, it must be the same as that the petals-se-rmi component
deployed on the Petals node. - The RMI port, it must be consistent with that declared in the petal-se-rmi.
If you have declared one RMI component in the configuration file but if isn't available on the
Petals node, you can thank to the form's checkbox (petals-se-rmi component enabled)
disabled it in the Webconsole while keeping it declared:
RMI configuration through webconsole.xml
You can also perform the previous features for the RMI component directly in the webconsole.xml under,
as the same way that server declaration. Just modify the XML according to the webconsole.xsd scheme.
<Server ... > <installedrmicomponent>false</installedrmicomponent> <rmiport>1099</rmiport> <rmicontext>RMIComponentContext</rmicontext> </Server>
<xs:complexType name="_Server"> <xs:sequence> <xs:element name="installedrmicomponent" type="xs:boolean" maxOccurs="1" minOccurs="0"/> <xs:element name="rmiport" type="xs:int" maxOccurs="1" minOccurs="0"/> <xs:element name="rmicontext" type="xs:string" maxOccurs="1" minOccurs="0"/> </xs:sequence> ... </xs:complexType name="_Server">
![]() Information: To aims of keeping the webconsole.xml configuration file valide, you can use the associated XML schema
Information: To aims of keeping the webconsole.xml configuration file valide, you can use the associated XML schema
webconsole.xsd located in the same location.
![]() Caution: the following message may means that a RMI component isn't declared in the webconsole.xml, or disabled
Caution: the following message may means that a RMI component isn't declared in the webconsole.xml, or disabled
in this configuration file:
![]() Caution: the last following message may means that a RMI component isn't deployed, isn't started on the Petals ESB node where
Caution: the last following message may means that a RMI component isn't deployed, isn't started on the Petals ESB node where
it is declared or simply the associated port don't match:
| Automatic remote componet installation If you click on "Install remote component", the Petals Webconsole automatically install a remote component packaged with the current version. The current version is packaged with the petals-se-rmi for remoting communication to Petals ESB. The Webconsole transfers you to the installation interface and automatically select URL installation and provide the url which match the packaged petals-se-rmi that will be installed, when you confirm the installation on the current Petals ESB node. |
The previous screen displays the automatic remote component installation (you have just to submit the installation form).
General properties file presentation
Petals Webconsole contain a file where several general properties can be configured, some of these
are really useful and need a correct configuration and not hang lightly.
The general.properties
Several properties affect the Webconsole configuration instead other affect displayed error messages.
Repository setting
# --- Cache control of the RestResourcesServlet ---#
cache-control=private, max-age=60
This property allows to define cache parameters like control, age ... for uploaded files by the Petals webconsole
Parameter examples:
- 'private' meaning for cache-control header value:
* Can be cached only by single-user caches, such
* as in a browser; must not be cached by multiuser
* caches in proxy servers.
- 'max-age=60' meaning for cache control header value:
* Serve from the cache only until the
* specified number of seconds since the original
* request has elapsed.
You can found more informations at http://www.w3.org/Protocols/rfc2616/rfc2616-sec14.html
section 14.9 Cache-Control
Table access right settings
# --- Access rights for administration tab --- access.rights.administrator=true # --- Access rights for test tab --- access.rights.tester=true # --- Access rights for monitoring tab --- access.rights.supervisor=true
These properties allows to displayed or not each tab in the Petals Webconsole
Distributed setting
distributed.installation=false
This property disallow local file upload for artefact installation, but why ?
Because if loadbalacing between several web server is active, you cannot
predic on which server the artefact will be uploaded. Set to true this
property in order to force user to use URL instead LOCAL installation,
because in distributed Webconsole deployment perfom artefact installation
by URL is more consistent in this kind of environment.
Cleaner setting
cleaningworker.laptime=120000
The previous property allows to set the lap time for the workers/cleaners of remote connections,
the value is in milli-seconds. The purpose of these workers is to clean and release unused JMX
connections establish with Petals ESB, in the connection pool into Petals Webconsole.
Error message settings
number_format_error=Number format error unknow_host_error=Unknow host error petals_service_error=Petals service error petals_console_error=Petals console error user_action_error=User action error configuration_error=Configuration error sax_error=Sax exception error parser_configuration_error=Parser configuration error factory_configuration_error=Factory configuration error wsdlexception_error=WSDL exception error malformed_url_error=Malformed url error ioexception_error=IO exception error uri_syntax_error=Uri syntax error file_not_found_error=File note found error rmi_server_configuration_error=Rmi server configuration error illegal_argument_error=Illegal argument error class_loader_error=Class loader error configuration_file_error=Configuration file error selected_endpoint_error=Selected endpoint error transformer_error=Transformer error transformer_factory_configuration_error=Transformer factory configuration error messaging_error=Messaging error download_attachment_error=Download attachment error form_field_error=Form field error
All these previous properties allow to modify displayed error message titles in Webconsole interface, when each
king of error occurred.
These error message titles may be modified only by the Petals Webconsole Administrator if a more explicit message should be displayed
to Petals Webconsole users (or if the title isn't correctly understandable).