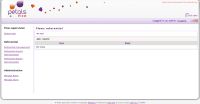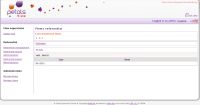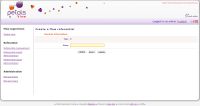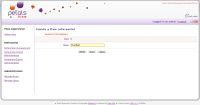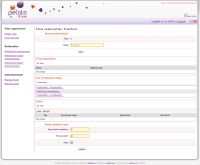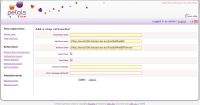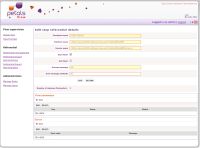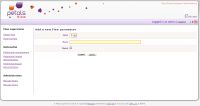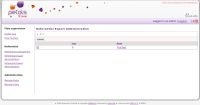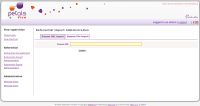|
The Referential tab is the place to define the flow types: steps, parameters, error/success messages... And to import/export referentials. |
Creation of a new flow type
Clicking on "Referential management" item of the "Referential menu" opens a screen showing, in a table, all the flow types detected in the application. If no flow has been saved in database yet, you'll see the following screen:
Here you can click on "ADD" to create a new flow type by following further instructions of this user guide.
If flows have been already saved in the database, without associated referentials, you'll get the following screen:
Here we don't have any yet, only one "Unknown" type. Click on it to get this screen:
With this method, the "Type" field is automatically filled in to match the flow in the database. You can't therefore change it. (If you created a referential "from scratch", you'd have to fill in the field yourself, and ensure the number you type doesn't interfere with another flow type).
The "Name" field is manatory, fill it in (preferably with a human-readable name) to be able to create the referential.
Click on "Create" to save the new flow type and automatically get the screen to further configure/modify it.
Viewing/Edition of a flow type
This screen can also be accessed by clicking on the flow type name in flow types list.
- Its General informations, namely its "Type" (non-editable) and name (editable, as long as it is an unique one).
- The Global functional fields of this flow type, associated to the steps in which they are defined.
- The list of "unknown" steps associated to our flow (NB: if you create a flow type "from scratch", you won't get this table).
- The Steps that you already configured. Click on "Add" to create new steps to add steps not yet saved in the database, or if you had created the referential "from scratch".
Flows deletion rules: Here, you must configure
- The number of days from which you want to remove flows. If you don't specify the number of days, and you click delete from view by type of flow, you will delete all flows of this type.
- The flows batch: this number can cut the flow block to optimize deletion and backup (if configured) in the database. It also determines the number of flows in the xml file backup.
- Save : if you click here, you active the backup. You must configure the path where xml file backup will be saved and its name. The name consists of day backup (yyyy-MM-dd-hh-mm-ss) and name configured in the referential.
To configure an unknown step, click on it, for example the first one, to get the following screen:
- The "Functional name" is mandatory, it's the human-readable name that you want yo give to your step.
- The "Interface name" field is mandatory, it has to be filled in with the name of the JBI interface name of your step. Here, it's been automatically filled in since informations were saved in the database. If you want to add a step from scratch, you'll have to fill it in.
- The "Service Name" is also mandatory, and has to be filled in with your step's JBI Service Name. Here, it has also been automatically filled in, except if you created a new step from scratch.
- The "Start flow?" and "End flow" boxes let you define whether this step is the first one and/or the last one of a processus.
- What message will be displayed when step is successfully finished
- What message will be displayed if step failed and returned an error. Default message will be used if the returned error code isn't referenced.
You can also modify an already configured step by clicking on its name in the table.
On this screen, you can modify the general informations. Note that the associated parameters are numbered. If you see a 0, that means no parameters have been associated with the step in the database yet.
To add a functional field (parameter of the processus) click on "Add" button of the "Functional fields" table.
By default, to avoid interference with already defined parameters, the "Index" field of this screen will have a value defined by adding 1 to the last existing one. For example, if four functional fields were already defined (index 0, 1, 2, 3), the filled in value will be 4 (first available value).
If the user deliberately fills in a value already used, the new functional field will be inserted with this number, while all subsequents fields will see their values incremented by one, to avoid interference.
Another field is the "Global" checkbox. If you check it, this parameter will be viewable in step view as well as in general view of a flow type's instance.
You can also modify a functional field's name by clicking on it, or suppress some by ticking their checkboxes then click on "Delete".
You can add custom error messages by click on "Add" button of error table.
An error is an code (>0 integer), accompanied with informations on it, sent when a step fail. You can also modify an existing error message by clicking on its code in erorr tables. Finally you can delete error messages by ticking the checkboxes then click on "Delete" button.
Delete a flow referential
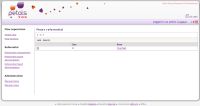
On this page, you can delete identified (configured) flow types by checking the corresponding boxes in the table then clicking on "Delete" button.
Export a Referential
This feature allows you to export a referential an then import it in any Petals View instance. This is mainly useful to quickly set up a production environment by reusing configurations made on development instance.
To export a referential, just check the boxes of the one(s) you want to export then click on "Export" button.
Import a Referential
This feature allows you to import a referential that you previously exported. This screen is composed of two tabs:
- Import data by URL: provide an absolute url.
- Import data by file: browse your computer to select the adequate .xml file.