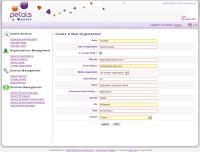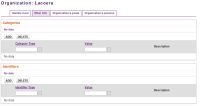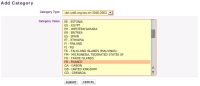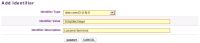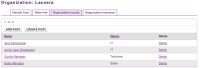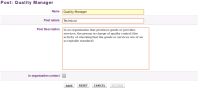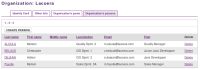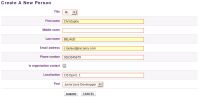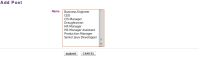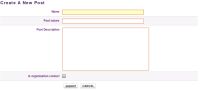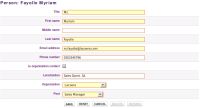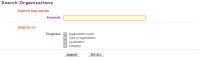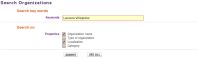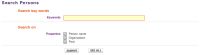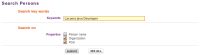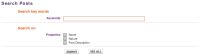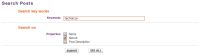Create an organization
What is an organization ? This can be a company, a part of a company, a unit of a company. An organization provides services, human resources (called person here), has positions (called post here). To create an organization, you have to fill :
• The name of the organization,
• The contact e-mail of the organization,
• The name of the city where the organization is located,
• The name of the country where the organization is located. Optional elements to fill are :
• The legal status of the organization,
• The type of organization (Small Business, etc.),
• The Website of the organization,
• The Mother organization name of the organization (the current new organization can be a part/ an unit of an other organization,
• Concerning the organization's address : the street number, the street name, the zipcode, the state.
View/edit an organization
The next screen after creating an organization is the "View/Edit" screen. The screen is set on view mode (default). To edit the data, you have to click on the Edit button.
You can see four tabs :
• The Identity Card tab : there you can view the previous data that you have given to register the current organization.
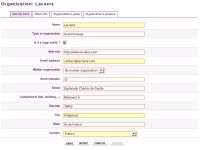
• The Other Info tab : here you can view categories and identifiers
You can define categories, for example countries where organizations are located. Simply click "add" to define a new category. Some categorization systems comes with default values and descriptions. Others let you define your own values and descriptions. To delete categories, just tick them in the list and click Delete button.
UDDI defines a set of identifier systems (DUNS, Thomas Register...) that are international identification systems for organizations. Simply click "add" to define a new identifier for the current organization. You must specify a value and a human readable description for each added identifier. To delete identifiers, just tick them in the list and click Delete button.
• The Organization's posts tab : there you can view the various positions of the organization (e.g.: manager, developer, etc.).
You can also add a position to the list. For this purpose, you can create a new Post (i.e. create a new position, available for all the companies registered on Petals Master into the posts' list), or you can add an existing position, choose via the posts' list.
We will see later how to create (see Section 5.4, "Create a post") and add (see Section 5.3, "Add posts to an organization") posts to an organization. Note that if you click on the name of the post in the list, you can see the complete "id card" of this post and edit its information.
• The Organization's persons tab : there you can view the several persons who have a role on the SOA governance into the current organization.
You cannot create a person if there is no post linked (via "create" or "add" actions seen below) to the organization. You need to create a person, who will automatically appear into the list. A person has a firstname, a middlename, a lastname, a post, an e-mail address, a phone number and a localization (where does he/she work ?).
We will see later how to create a person (see Section 5.7, "Create a person"). Note that if you click on the name of a person in the list, the complete data about him/her appears, and you can edit it.
Add posts to an organization
Previously, we have seen that an organization owns several posts. A post can be also linked to many companies (ex : "HR Manager" is a position owned by many companies). So, you can add to Company B a post previously created for Company A (this post was automatically added to Company A). You don't need to duplicate this post to add it to Company B.
Come back on the View/Edit form of the organization. We have the following screen :
Click on the Add Post Button. Now you see a list of posts :
A multiple selection is allowed (by pressing CTRL while clicking on the name of the posts you want to add to the current organization). After validating your choice, you automatically go back to the list of posts.
Please note that the posts list to add is updated after each adding of post. As a consequence, an added post won't appear in the list so you cannot add twice the same post (avoiding double data).
When the list is empty, the Add button is disabled (it's time to think about creating new posts !).
Create a post
If there is no post matching the position you want to add to the organization, you have to create it. Go back on the Organization's post tab. Click on the Create Post button : you are now on a form to create a post. This post will be automatically added to the current organization and will be also available into the list of available posts to add of the other organizations.
To create a post, you have to fill :
• The name of the post (ex: Developer),
• The nature/type of the post (ex: IT),
• The description of the post (a brief description that underlines the skills of the post).
View/edit a post
When you click on a post into the list of posts, you can see its whole information and edit (click on the Edit button to change data).
Delete a post
To delete a post from the list of posts of an organization, you have only to click on the Delete link at the right side of the array. A message box asks you to confirm the deletion of the post s(the post is not deleted from the database, only the link between the post and the current organization is broken). The deleted post is now available into the choice list of the Add post form... so you can add it again !
| Caution If a post is used by a person in the current company, the Delete link is disabled. Only a non-used post can be deleted ! |
Create a person
The next step you should do is to create persons. What is a person ? This is not a user. This is someone who has interactions with services, as a manager, a designer, a developer, a hot liner, etc.
A person is linked to an organization and has a post. To create a person, go into the "Organization's persons" tab of an organization.
Click on the button "Create person", fill in the following form.
The mandatory fields are :
• The title of the person,
• The first name of the person,
• The last name of the person,
• The Email address of the person,
• The post of the person. Optional fields to fill are :
• The middle name of the person,
• The phone number of the person,
• The localization of the person (ex. : Building 5, office B45),
View/edit a person
When you click on the name of a person (into the list of persons of the current organization), you see the View/Edit form.
You can edit the data : click on the Edit button, then you are allowed to modify fields values. Then click Save to register updated data.
Delete a person
To delete a person from the list of persons of an organization, you have only to click on the Delete link at the right side of the array. A message box asks for confirmation of the deletion of the person (the person is definitively deleted from the database, you cannot undo this action).
How does the search engine work ?
Before presenting the search forms, have a look on the Petals Master search engine.
The search engine is based on the logical expression AND. e.g., you are searching a company located in Villepreux, whose name is Lacoera. And, you are making a search on two fields : the organization's name and the organization's city. The search engine will return all the results that contain Lacoera into the name field and/or the city field AND that contain Villepreux into the name field and/or the city field.
You can use wildcards in the keywords :
• To perform a single character wildcard search use the "?" symbol. To search for "text" or "test" you can use the search:
te?t
• To perform a multiple character wildcard search use the "" symbol. To search for test, tests or tester, you can use the search: tes
• To perform a fuzzy search use the tilde, "", symbol at the end of a Single word Term. For example to search for a term similar in spelling to "roam" use the fuzzy search roam. This search will find terms like foam and roams.
• To escape special characters like + - && || ! ( ) { } [ ] ^ " ~ ** *? : * use the ** before the character. For example to search for *(test):toto use the query: (test)\:toto
| Don't escape special caracters in your key words if they are URIs like service fullnames ({http:// www.foo.net}FooBar). |
Search organizations
In the left vertical menu, you have a link to the Search Organizations form.
You can restrict search results by ticking search criteria (restrict the number of fields where the key words will be searched). To display the list of all Organizations in Petals Master database push the "See All" button.
E.g., if you tick "Organization name" and "Type of organization", with the context of the "Lacoera Villepreux" search seen previously, there will be no search results, because there is no organization which name equals "Lacoera" or "Villepreux" and type of organization equals "Lacoera" or "Villepreux" ("Villepreux" is only present in a city name !). To find Lacoera organization with these key words you have to tick "Organization name" and "Localization".
To access the organization data, click on its name : the view/edit form appears.
Search persons
In the left vertical menu, you have a link to the Search Persons form.
You can restrict search results by ticking search criteria (restrict the number of fields where the key words will be searched). To display the list of all Persons in Petals Master database push the "See All" button.
For example, we search all the Java developers from the organization named Lacoera. So we tick Organization and Post.
To access the person data, click on its name : the view/edit form appears.
Search posts
In the left vertical menu, you have a link to the Search Posts form.
You can restrict search results by ticking search criteria (restrict the number of fields where the key words will be searched). To display the list of all Posts in Petals Master database push the "See All" button.
For example, we search all the technical posts. So we tick Nature.
To access the post data, click on its name : the view/edit form appears.
To totaly remove a post from the Petals Master database, just click on the delete link. Deletion is allowed only if the post isn't linked to persons or organizations.
| Caution be careful, it is different from the previously described remove method that only unlink post from an organization |