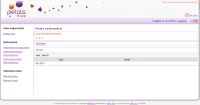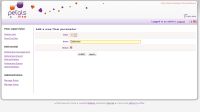Installation of Petals View in Tomcat servlet container
Put PetalsView.war (provided in PetalsView-webapp directory), that you configured in 3.4 section of this tutorial, in your Tomcat server.
You can launch your Tomcat >> Petals View is ready.
Connect to Petals View with favorite browser (exemple : http://localhost:8080/PetalsViewhttp://localhost:8080/PetalsView\).
Connection to Petals View
Petals View has out-of-the-box users and passwords.
We'll use the admin user (password: admin) who has every and all rights on the application. 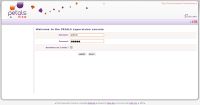
Consultating non-referenced flows
Once you put at least one time the foot.xml file in the foot directory, you can check that Petals View receives the informations. Click on "Global View" then on "View all flows". The flow should appear as ''Unknown''.
If you click on "1", you can notice that the three steps were successfully executed: ''Success'' 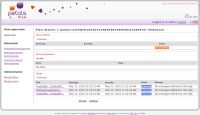
Configuration of Referential in Petals View
To configure the referential, click on "Referential Management" in the left panel.
Creation of the new flow referential
As a first flow has been run, the application has detected it. But as no referential has been associated yet, it is referred to as "Unknown". Click on this "Unknown" to create the new referential which will be linked with this flow. 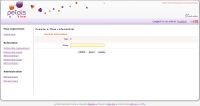
Here, Type has to be the same value as ProcessType value in su-kpi stylesheets. In our example, this value cannot changed as it was automatically retrieved from the "Unknown" flow. 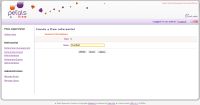
Give any human-readable name (a "functional" or "business" explicit name) you seem fitted to the flow. In our example, it will be FluxTest.
Click on Create to arrive on the following screen: 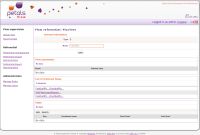
This screen is the detailed view of the flow, identified thanks to the referential. Now we will have to define the steps within.
Creation of the first step
To create the first step, you just have to click on the third link of "Unknown steps" table (FootballPo.../FootballPo...). 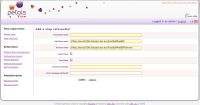
The ''Interface Name'' and ''Service Name'' are automatically retrieved and filled in.
The yellow fields are mandatory! In our example:
Functional name is the human-readable name you freely choose for this step. Here we chose State Name.
Start flow? / End flow?: tick to define this step as the beginning and/or ending step of the flow (can be both at the same time). For us, we know that step related to EIP component is the first one, so we tick only "Flow beginning".
Success message: Define here whatever message that will be displayed when the step was successfully realized. In our example let's set it to "OK".
Error message: Define whatever message will be defined if the step encountered an error. Here we'll type "KO". 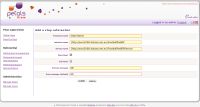
Click on SUBMIT.
You'll get the folllowing screen:
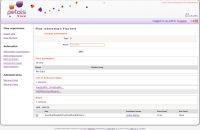
The step you just defined in preceding screen does not appear in "Unknown steps list" table anymore.
Clicking on this newly-identified step allows you to view all details on that step and add/change its parameters... 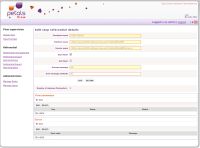
You can check here whether unknown parameters have been retrieved by watching the field "Unknown parameters". To create a parameter, click on ADD button of "Founctional Names" table 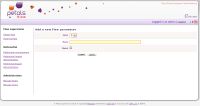
Index value will automatically be created. Define the human-readable name you want to give to it, here we chose State.
Ticking the Global box makes that parameter visible on all views related to a flow type: global view of all related flows, detailed view of a particular flow, detailed view of a particular step. Here, we'll tick it. 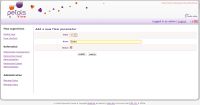
Click on SUBMIT
You just finished defining the first step. You can check that it is identified by Petals View by clicking in the left panel menu, "Flows monitoring", on the "Flow FluxText" view.
You should get this screen: 
You can see the flow appearing with its starting date, and the state name (since we ticked this parameter as Global earlier). As we didn't define the ending step yet, the flow statut is "Ongoing".
Notice that you can filter the flow display by dates, useful in production environment.
Creation of the second step
Here we'll define BC-SOAP related step:
Browse back to Referential management > FluxTest and click on the first one of unknown steps left (FootballPo.../FootballPo..) of the "Unknown steps" table.
The fields "Interface Name" and "Service Name" are automatically filled in.
Fields left to populate:
Functional name: Step 2: Search
Don't tick either Starting or Ending boxes, as this step is in the middle of the flow.
Success message: OK
Error message: KO 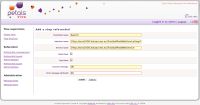
Click on SUBMIT.
Second step definition is now complete. Click on its name in "steps" table to arrive on this screen: 
Unknown parameters field shows 0, as we didn't name the parameter for this step yet.
Creation of the third step
Let's define the third and last step of our flow: the FileTransfert one.
Go back on Referential Management > FluxTest flow and click on the lasts step in "Unknown steps list" table.
As usual, "Interface Name" and "Service Name" are already filled in.
You have to define:
Functional name: Defender Name
Tick the Ending step? as this is the last step of our flow.
Success message: OK
Error message: KO 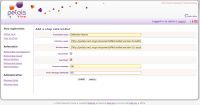
Click on SUBMIT.
In this step, we have configured a parameter retrieval in our su-kpi stylesheet. So we have to define this parameter, for this click on human-readable name of step 3, then click on ADD button of the Functional Name table.
Index is automatically increased by one.
Name: Defender
Your last step is now fully configured.
In Flows monitoring > Flow FluxTest, you'll see this screen: 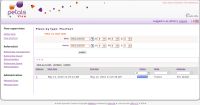
Notice that flow state is now marked as "Success" and the two defined (and ticked as Global) parameters are visible in the flows overview, with ending date. You can access individual flow detail by clicking on the instance number. Here, click on 1 to access detailed view of your flow: 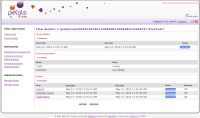
You're now ready to use Petals View to answer your needs.