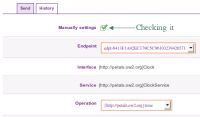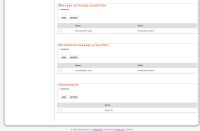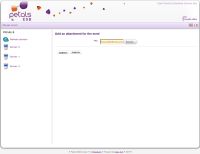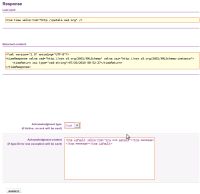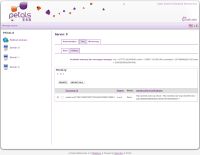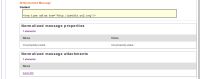Test tab
Form part
This tab provides the form which allows you to send message to Petals ESB,
this form is consists of two part, the first is the following:
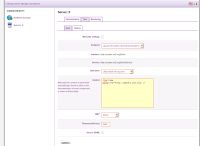
The form contains the following parameters:
- The endpoint name.
- The interface name.
- The service name.
- Operations found.
- The IN message content.
- The message exchange pattern.
- The timeout in millisecond.
- The checkbox for manually settings
While the filling of the form you can selected the desired endpoint, following
this selection the Webconsole try to solve the interface/service associated
to the endpoint.
The operation list should also be automatically filled, if the Webconsole
found the associated operations thank to Petals ESB wsdl return.
If operations are available into the operation list, the fact of selecting one
should automatically generate the standard XML template, of the message
content which will be sent.
For the message exchange pattern parameter you can select the four following values:
For more informations on each pattern please refer you to the JBI Specification.
The timeout parameter must be set in millisecond with a int value, as the
MEP parameter refer you to the JBI Specification for the meaning of the
timeout in the message exchange.
The send DONE checkbox allows you to send a DONE message to complete
the exchange after OUT/FAULT/ERROR reception, if the message exchange
pattern allow it.
If the service, interface or operations aren't found, you have the possibility
to set manually the desired parameter by checking the associated checkbox
The second part of the form allows to set:
- Message exchange properties.
- Normalized message properties.
- Attachments.
All previous properties and attachments setted will be sent
with the IN message exchange.
Screenshot of the form that allows you to set a normalized/exchange
The following screenshot represent the add attachment form:
Response part
This following page are displayed after the return of the message exchange :
The screen result is split in two section, the first section displays the message content you sent and
the second section displays to you the returned message content in result. This content can be:
- A OUT message
- A FAULT message
- A ERROR message
![]() Information: Nothing can be retuned if the message exchange pattern is InOnly/InOptionalOut/RobustInOnly
Information: Nothing can be retuned if the message exchange pattern is InOnly/InOptionalOut/RobustInOnly
At the bottom of the response page, you may have a proposed acknowledgment type in order to, return a acknowledgment
for the exchange (often to complete the current exchange). The proposed acknowledgment may be:
- Active
- Done
- Fault
These acks will be proposed following to the message exchange pattern used and the returned response.
- If you select Active, no ack will be sent.
- If you select Done, the exchange will me marked "done/complete".
- If you select Fault, a textarea will be displayed in order to provide you
a textbox where you could write the returned fault.
History tab
Overview
This tab display into a table message exchanges sent from Test tab. This history table
create one row for each exchange and present many associated exchange informations
like:
- Message exchange Id.
- Message exchange pattern.
- Exchange status.
- The interface/service/endpoint.
Another secondary information but useful is the display of available memory, because keep exchanges sent
cost memory consumption. Think correctly what exchanges must be kept and what others must be removed,
because certain message exchanges with big content or large attachments can take a lot of memory volume.
Detailed row
In the history table you can click on each row in order to display more exchange informations, like message
IN/OUT/FAULT/ERROR content, properties, attachments ...
Each message are fully exposed in its concerned part like the following IN message:
each part present the content, properties and attachments of the message.
An OUT message: